乐高世界 打造钢铁侠图文攻略 乐高世界钢铁侠怎么造
- 来源:贴吧
- 作者:傲慢灬
- 编辑:ChunTian

1.首先着一块空地,或者自己造一块空地也可以

2.先用一四格或者两格的方块建起一个高与水平面的柱子,然后用单个的平面方块,按shift建,一行一行拖出一个足够你建造人物玩偶的小平面

3.如果你觉得红色不好看,就用染色的笔吧平面换一个颜色,染色比在左上角正数第五个

4.紧接着就可以开始搭积木了,可以选择从脚开始,你可以凭借自己的空间感构造立体图,也可以事先画下来,当然最简单的就是有图纸,这个钢铁侠可能不太好看,因为露趾直接从脑子中构图然后就这么一口气搭完了
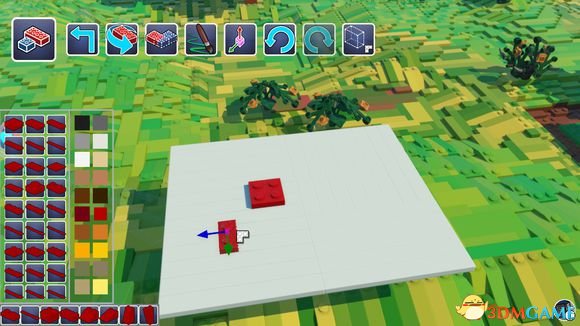
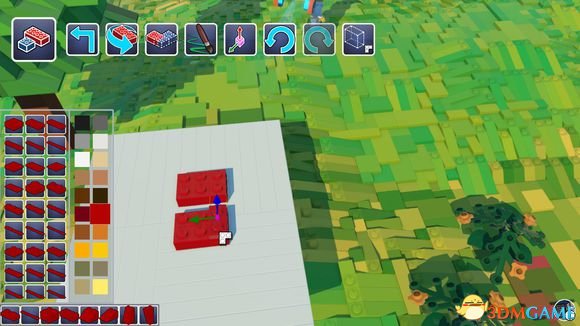


5.接下来经过不停地雕琢打磨,终于建造好钢铁侠了,这个时候我把底下的平面选择并删除,看了一下效果


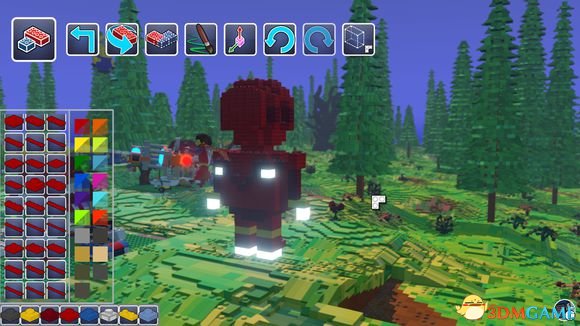

6.因为太投入,所以忘了截图,简单的说一下,就是先用仰角从钢铁侠的脚底用一格平面块展开一个刚好与钢铁侠边缘契合的矩形,为什么要刚好契合,是为了方便复制,我把最底下的平面染成了半透明颜色
另外,如何选择,左上角最后一个就是选择,先拖动选择水平面大小,然后松开左键移动鼠标选择垂直需要框下的大小

肤质就是在选择后,左上角左后一个是删除,倒数第二个就是复制
8.疯狂的复制就好,这个时候是有底座的,如何复制到半空中,要点就是:先按ctrl使视角降低到水平面以及让需要复制的虚像贴在地面上,然后再按空格键上升,就会发现复制的虚像也会上升,到自己想要的高度点击鼠标是虚像实化

9.最后一个一个底座框起来删除,就有了现在这个效果


点击进入3DMGAME《乐高世界》游戏论坛专区



























玩家点评 (0人参与,0条评论)
热门评论
全部评论